Speed Up Slow Laptop: If your laptop feels sluggish and unresponsive, you’re not alone. A slow laptop can be incredibly frustrating, especially when you need to get work done quickly. The good news is that you don’t have to spend a dime to improve your laptop’s performance. In this article, we will explore effective methods to speed up a slow laptop without spending any money. These simple and practical steps will help you make the most of your existing hardware, ensuring a smoother, faster experience.
Every laptop slows down over time, but the good news is, there are several ways to speed it up without spending money. From cleaning up the system to managing startup programs, this guide will provide you with actionable solutions to restore your laptop’s performance. Read on to find out how you can make your laptop run faster with minimal effort and no extra cost.
Clean Up Your Laptop’s Hard Drive
Delete Unnecessary Files and Folders

One of the most common reasons for a slow laptop is clutter. Over time, your hard drive accumulates files, temporary data, and cached content that can slow down your system. To get your laptop running faster, it’s crucial to free up space by deleting unnecessary files. Start by reviewing your downloads folder, documents, and pictures for items you no longer need.
Additionally, consider running the built-in disk cleanup utility on your laptop. Both Windows and macOS offer tools that can automatically scan for and delete temporary files, system files, and cache that are no longer required. For example, on Windows, you can type “Disk Cleanup” in the search bar, select the drive you want to clean, and let the tool find and remove junk files. On a Mac, you can use the “Optimize Storage” feature, which helps manage files by removing outdated content.
Uninstall Unnecessary Applications
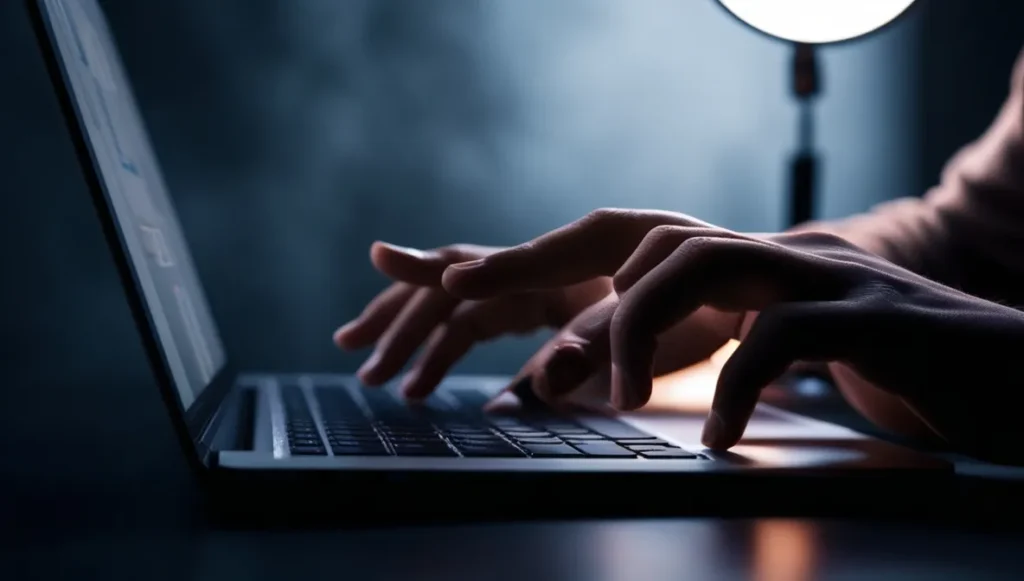
Along with deleting files, it’s essential to uninstall programs you no longer use. Many applications, even after being uninstalled, leave behind residual files that can take up valuable space. By going to the Control Panel or Settings menu, you can identify and remove applications you no longer need.
Additionally, check your laptop for any bloatware that might have come pre-installed. These apps often run in the background and consume system resources, leading to a slower laptop. Removing unnecessary applications can significantly improve your laptop’s performance and free up storage space.
Optimize Startup Programs
Disable Unnecessary Startup Programs

Another effective way to speed up a slow laptop is by managing your startup programs. Many applications automatically set themselves to launch when your computer starts, which can slow down boot times and consume valuable resources. By disabling unnecessary startup programs, you can make your laptop start up faster and run more efficiently.
For Windows users, you can access the Task Manager by right-clicking the taskbar and selecting “Task Manager.” From there, navigate to the “Startup” tab, where you can disable programs that you don’t need to start automatically. On Mac, go to “System Preferences” > “Users & Groups” > “Login Items,” where you can remove apps from the startup list.
Control Background Applications
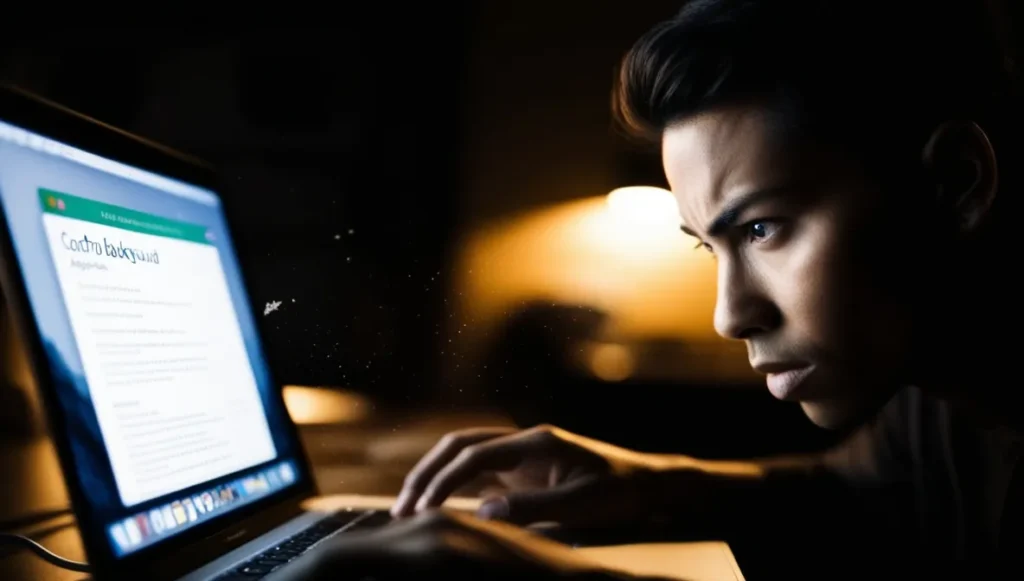
Even after your laptop starts, background applications continue to run and use up memory and processing power. Some applications automatically launch in the background and can significantly affect performance. To control background applications on Windows, open the Task Manager and look for apps under the “Processes” tab. On Mac, use the Activity Monitor to see which applications are consuming the most system resources.
Managing these background processes not only speeds up your laptop but also improves battery life and overall system performance. Regularly checking for and disabling unnecessary background applications is an excellent way to maintain your laptop’s efficiency over time.
Update Your Operating System and Drivers
Keep Your OS Updated

One of the simplest ways to boost your laptop’s performance is by ensuring your operating system (OS) is up to date. Both Windows and macOS regularly release updates that include bug fixes, security improvements, and performance enhancements. These updates can help your system run more efficiently and even fix problems that might be causing slowdowns.
On Windows, you can check for updates by going to “Settings” > “Update & Security” > “Windows Update.” On Mac, navigate to “System Preferences” > “Software Update.” Make sure to install all critical updates as soon as they become available to ensure your system is running optimally.
Update Device Drivers

In addition to keeping your operating system updated, it’s also essential to update your device drivers. Drivers are essential for enabling your hardware components to work correctly with your laptop’s operating system. Outdated or faulty drivers can cause performance issues, so it’s important to keep them up to date.
For Windows, you can use the Device Manager to check for driver updates. Simply right-click on a device and select “Update Driver.” On Mac, drivers are usually updated automatically with system updates, but you can visit the manufacturer’s website to check for any specific updates related to your hardware.
Manage Your Laptop’s Memory
Upgrade Virtual Memory Settings

Your laptop’s memory (RAM) plays a significant role in its performance. When your system runs out of physical RAM, it uses a portion of the hard drive as “virtual memory.” However, relying on virtual memory can significantly slow down your system. You can optimize the virtual memory settings to improve performance.
On Windows, go to “Settings” > “System” > “About,” then click on “Advanced system settings.” Under the “Performance” tab, select “Settings,” and from there, you can adjust the virtual memory settings. On a Mac, virtual memory management is automatic, but you can reduce system load by closing unnecessary apps and tabs.
Close Unnecessary Browser Tabs and Apps
If you’re working with multiple applications or browser tabs open at once, your system’s memory usage can quickly reach its limit. This leads to a sluggish performance, especially if your laptop only has limited RAM. Make it a habit to close any apps or browser tabs you’re not actively using.
You can also use browser extensions to manage your tabs more efficiently. For instance, “One Tab” is a popular browser extension that consolidates all your open tabs into one, helping reduce memory usage. By closing unnecessary apps and managing your browser tabs, you can improve your laptop’s responsiveness and overall performance.
Clear Your Laptop’s Cache and Temp Files
Delete Cache Files

Cache files are temporary files that are stored by applications and browsers to speed up the loading process. However, over time, these files accumulate and can cause slowdowns. Clearing the cache can free up space and improve performance.
For web browsers like Chrome and Firefox, you can clear the cache directly from the settings menu. On Windows, you can use the Disk Cleanup tool to delete temporary files, including cache files, from your system. On Mac, you can clear the cache manually by going to the “Library” folder and deleting cached files.
Remove Temp Files

Temporary files are created by your operating system and applications during usage. These files can pile up over time and consume storage space. Regularly deleting temp files can help improve your laptop’s performance. On Windows, you can use the “Disk Cleanup” utility, while on Mac, you can manually remove temporary files from the system folders.
FAQs on Speeding Up Your Slow Laptop
Q1: How can I speed up my laptop without spending money?
A1: You can speed up your laptop by cleaning up unnecessary files, uninstalling unused apps, managing startup programs, updating your OS and drivers, optimizing memory settings, and clearing cache and temp files. These steps can significantly improve your laptop’s performance without any cost.
Q2: Why is my laptop slow, and how can I fix it?
A2: Laptops can slow down due to various reasons, including too many unnecessary files, outdated drivers, too many startup programs, and insufficient memory. To fix it, clean up your hard drive, update drivers, manage startup programs, and ensure that your system has enough available memory.
Q3: How can I free up space on my laptop?
A3: You can free up space on your laptop by deleting unnecessary files, uninstalling unused programs, clearing browser caches, and removing temporary system files. Regular maintenance like this will keep your laptop running efficiently.
Q4: Can clearing cache speed up my laptop?
A4: Yes, clearing cache can help speed up your laptop. Cache files, though meant to speed up processes, can accumulate and slow down the system over time. Deleting these files can free up space and improve performance.
Conclusion
Speeding up a slow laptop doesn’t always require spending money. By following the methods mentioned above, you can significantly improve your laptop’s performance without investing in new hardware or software. Regularly cleaning your system, managing startup programs, updating your OS and drivers, and optimizing memory can keep your laptop running smoothly for years to come. With these simple yet effective techniques, your slow laptop will be a thing of the past!
